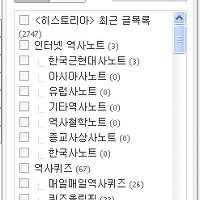티에디션 완전 정복 (1편)
- 편집창의 아이템을 다루어 보자 -
|
1. 티에디션으로 나만의 멋진 잡지(WEBZINE)를 만들어보자~ 오늘의 포스트는 티에디션으로 웹진을 만드는 기본적인 방법입니다. 티스토리를 쓰시는 분들이라면, 기본적인 티에디션 사용법은 안다고 생각해요~. 그래도 간략하게나마 첨부터 설명할께요... 일단, 관리자 모드에서 <스킨 - 티에디션 설정>으로 들어가야겠죠? 티에디션 설정 단추에서 <사용>을 누릅니다. 단, 티에디션을 사용한다고 했을 경우 기존의 테더데스크는 사라지게 됩니다. 하지만, <플러그인 - 플러그인 설정>으로 들어가서 테더데스크를 다시 사용하시면, 티에디션은 자동으로 <사용하지 않음>으로 바뀌고, 테더데스크의 자료를 그대로 다시 사용하실 수 있습니다. 만약, 블로그 첫화면은 <테더데스크>로 만들고, 웹진만 <티에디션>으로 발행하려고 할 경우, <사용 - 사용하지 않음>만 반복해서 번갈아 사용하실 수 있습니다. 2. 티에디션 시작하기 자, 그럼 티에디션을 가동시켜 봅시다. 위 관리자 창의 왼쪽에 있는 <티에디션 시작하기>를 눌러 티에디션을 시작합니다. 또는, 오른쪽에 있는 <바로가기 배너>에서 <사용>을 클릭하시면, 자신의 블로그 주소의 첫화면에서 오른쪽에 <티에디션>이라는 단추가 뜨는 걸 보실 수 있을 거에요. 자신의 컴퓨터가 5년 이상된 구식이고, 램이 125mb 이하일 경우, 티에디션 작동에 어려울 수도 있습니다. 컴퓨터가 불안정하다면 사양을 확인해 보세요. (왜냐면 티에디션으로 만드는 게시판 숫자가 늘어날 때, 램이 모자라면 컴퓨터가 멈춰 버리거든요.) 첫화면에 위와 같은 창이 뜬다면, 일단 티에디션 편집 화면에 무사히 착륙하신 것입니다. 그럼, 먼저 상단의 추천세트를 눌러서 첫 번째 세트를 선택해 보세요. 상단의 추천 세트를 누르면 맘에 드는 섬네일을 고르실 수 있습니다. 첫 번째 것을 가동시켜 볼까요? 첫 번째 것을 마우스 왼쪽 버튼으로 클릭하시면 바로 티에디션 샘플이 가동됩니다. 화면이 잘 안보니이깐, <너비보정>이라는 글자 밑의 x를 눌러서 추천세트를 일단 꺼 주세요. 그리고 아래 <편집창>도 화면을 가리기 쉬우니깐, 맨 오른쪽이나 상단 등으로 일단 옮겨주세요. tistory라는 글자를 끌어다가 옮기시면 됩니다. 그런데, 지금 설정된 티에디션은 블로그에 있는 가장 최근 글이 맨 위에 떡~ 하니 나타나죠? 이건 제 최신 글이 뜬겁니다. 여러분들은 본인 블로그의 최신 글이 위에 떡 나오겠죠? 만약 아무것도 안나온다면, 블로그에 글이 하나도 없는 거겠죠. 자 그럼 여러분은 위 아이템의 파란 회면을 클릭해보세요... (여러분은 여러분의 글을 클릭하시면 됩니다.) 그럼 오른쪽 편집창의 <아이템>이 활성화 됩니다. 아무것도 클릭하지 않았을 경우, 왼쪽처럼 편집창이 활성화 되지 않습니다. 하지만, 어느 특정한 아이템을 클릭할 경우, 편집창이 오른쪽처럼 활성화되죠. 자 그럼, 첫 번째 아이템을 한번 바꿔봅시다. 아이템에 헤드라인형, 목록형, 갤러리형, 조합형이 있습니다. 기본적으로 <헤드라인형>은 특정 포스트를 부각시킬 때 많이 사용합니다. 지금 보는 화면이 <헤드라인형>의 8번째 섬네일이 적용된 형태이죠. 자, 그럼 헤드라인형의 8개를 각각 클릭해서 어떤 형태가 가장 이쁜지 한번 살펴보세요. 1번째 <헤드라인 형>은 최근글을 부각시키고 나머지 최신글 4개를 아랫쪽에 작은 섬네일로 보여줍니다. 반면, 6번째 헤드라인형은 최근 글 1개만 나오는 형태입니다. 본인의 글 형태에 맞게 조정하세요. <헤드라인에서 6번째 섬네일을 선택했을 때 화면> 다음으로 <목록형>을 클릭해보세요. 목록형을 클릭하면 사진이 첨부된 최근 자료들을 2단 또는 3단으로 나열할 수도 있고, 7번째와 같은 경우는 목록만 쭈욱 나열해주기도 합니다. <목록형>을 3번째 페이지까지 넘겨서 맨 마지막 아이템은 사진없이 글만 1단형으로 보여주는 형태입니다. 이런 식으로 자신의 자료이 사진 위주인지, 글만 있는지를 선택해서 만드실 수 있어요. 목록형의 7번째 섬네일 선택 목록형의 10번재 섬네일 선택 목록형을 3번째 페이지까지 넘겨서 마지막 섬네일을 선택 <갤러리형>은 목록형과 사실 같습니다. 나중에, 디자인 부분을 설명할 때 다시 이야기해 드릴께요. 마지막으로 <조합형>은 헤드라인형과 목록형을 동시에 만들 수 있는 기능을 가지고 있습니다. 활용하기에 따라 멋진 게시판을 만들 수 있죠. 하지만, 자신이 원하는 글목록아 선택적으로 디자인 되지 않고, 본인의 최근글들이 뜨는 단점이 있습니다. 디자인 부분에서 다시 설명 드릴께요. 자 그럼 아이템의 숫자를 증가시켜 봅시다. 목록형의 7번째 섬네일을 선택해보세요. 아래 + 표시가 있죠? + 표시를 누르면 아이템의 갯수가 추가되고, -를 누르면 아이템의 갯수가 줄어듭니다. 그런데 이런... 중간에 사진이 없고 글만 있는 페이지가 있어서 썰렁하게 사진이 빈 부분이 나왔네요. 이럴 땐, 다음과 같이 하시면 되요 편집창에서 아이템 옆에 있는 <글선택>을 클릭하신 후, 맨 밑에 있는 <이미지가 있는 글만 가져오기>를 눌러주세요. 이미지가 없이 글로만 된 목록들은 빼고, 다시 정렬되었죠? 자 그럼 다음편에서는 글목록과 디자인을 간략히 보고, 나만의 웹진 만들기에 도전해 봐야겠죠?
|